Debugging tools
Playwright scripts work with existing debugging tools, like Node.js debuggers and browser developer tools. Playwright also introduces new debugging features for browser automation.
- Run in headful mode
- Visual Studio Code debugger
- Browser Developer Tools
- Run in Debug Mode
- Verbose API logs
Run in headful mode#
Playwright runs browsers in headless mode by default. To change this behavior,
use headless: false as a launch option. You can also use the slowMo option
to slow down execution and follow along while debugging.
Visual Studio Code debugger#
The VS Code debugger can be used to pause and resume execution of Playwright scripts with breakpoints. The debugger can be configured in two ways.
Use launch config#
Setup launch.json configuration
for your Node.js project. Once configured launch the scripts with F5 and use
breakpoints.
Use the new JavaScript debugger#
VS Code 1.46+ introduces the new JavaScript debugger behind a feature flag. The
new debugger does not require a launch.json configuration. To use this:
Enable the preview debugger
- Open JSON settings and add
"debug.javascript.usePreview": true - Open settings UI and enable the
Debug › JavaScript: Use Previewsetting
- Open JSON settings and add
Set a breakpoint in VS Code
- Use the
debuggerkeyword or set a breakpoint in the VS Code UI
- Use the
Run your Node.js script from the terminal
Browser Developer Tools#
You can use browser developer tools in Chromium, Firefox and WebKit while running a Playwright script. Developer tools help to:
- Inspect the DOM tree and find element selectors
- See console logs during execution (or learn how to read logs via API)
- Check network activity and other developer tools features
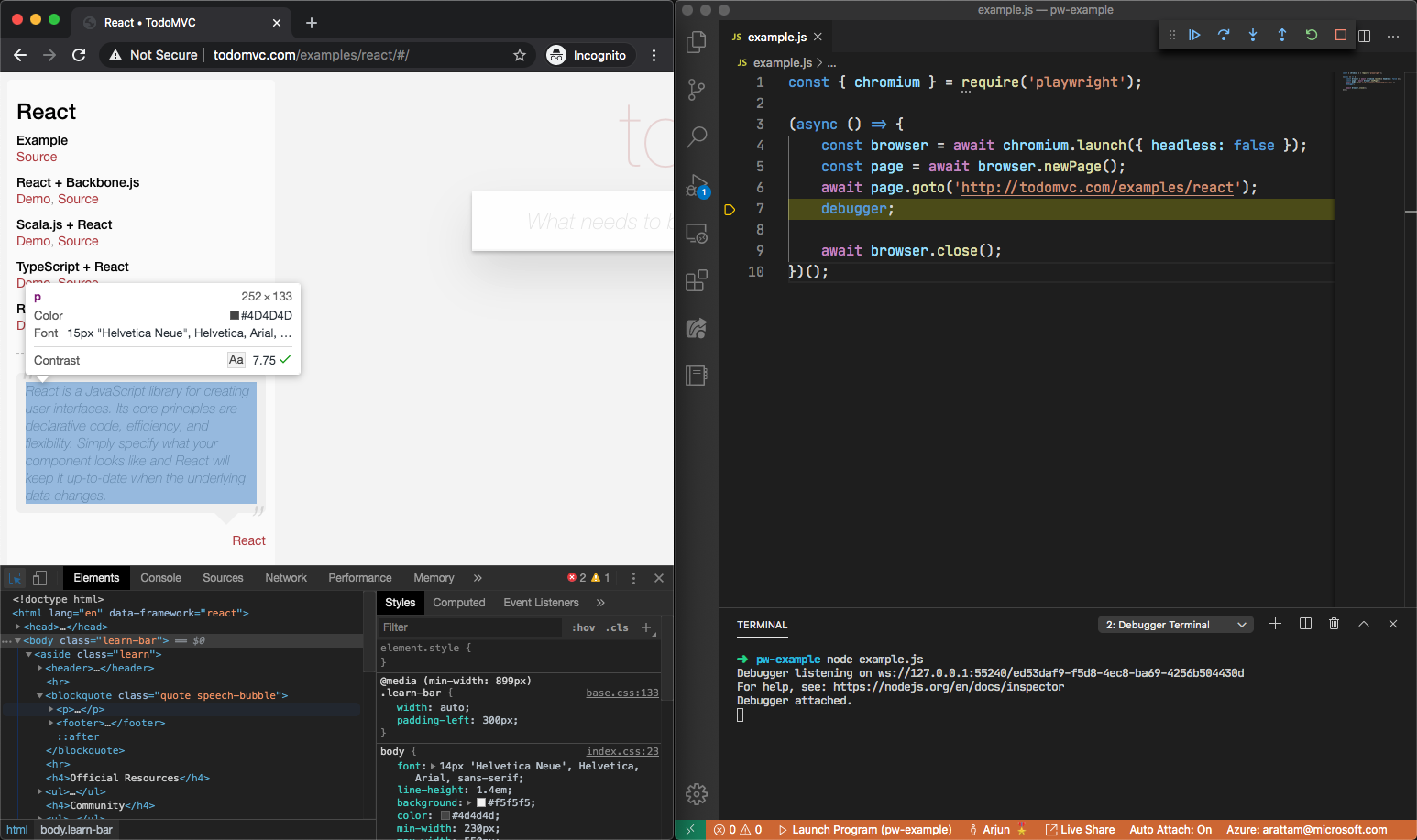
For WebKit: Note that launching WebKit Inspector during the execution will prevent the Playwright script from executing any further.
API for Chromium#
In Chromium, you can also open developer tools through a launch option.
Run in Debug Mode#
Set the PWDEBUG environment variable to run your scripts in debug mode. This
configures the browser for debugging.
Defaults#
With PWDEBUG, the following defaults are configured for you:
- Run in headful: With PWDEBUG, browsers always launch in headful mode
- Disables timeout: PWDEBUG sets timeout to 0 (= no timeout)
- Preserve DevTools preferences: When used with
devtools: true, PWDEBUG preserves the docked/undocked state of Chrome DevTools
Debugging Selectors#
PWDEBUG configures a playwright object in the browser to highlight
Playwright selectors. This can be used to verify text or
composite selectors. To use this:
- Setup a breakpoint to pause the execution
- Open the console panel in browser developer tools
- Use the
playwrightAPIplaywright.$(selector): Highlight the first occurrence of the selector. This reflects howpage.$would see the page.playwright.$$(selector): Highlight all occurrences of the selector. This reflects howpage.$$would see the page.playwright.inspect(selector): Inspect the selector in the Elements panel.playwright.clear(): Clear existing highlights.
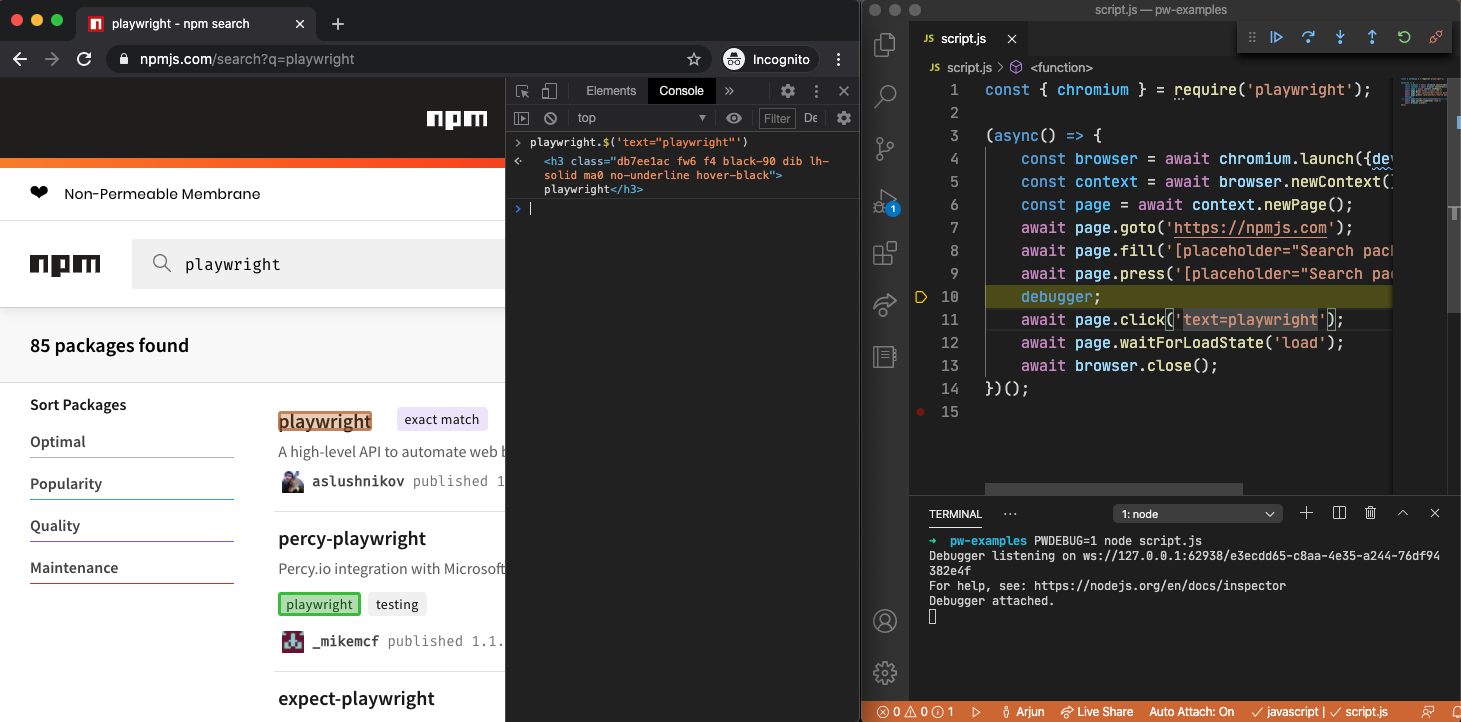
Evaluate Source Maps#
PWDEBUG also enables source maps for page.evaluate executions.
This improves the debugging experience for JavaScript executions in the page context.
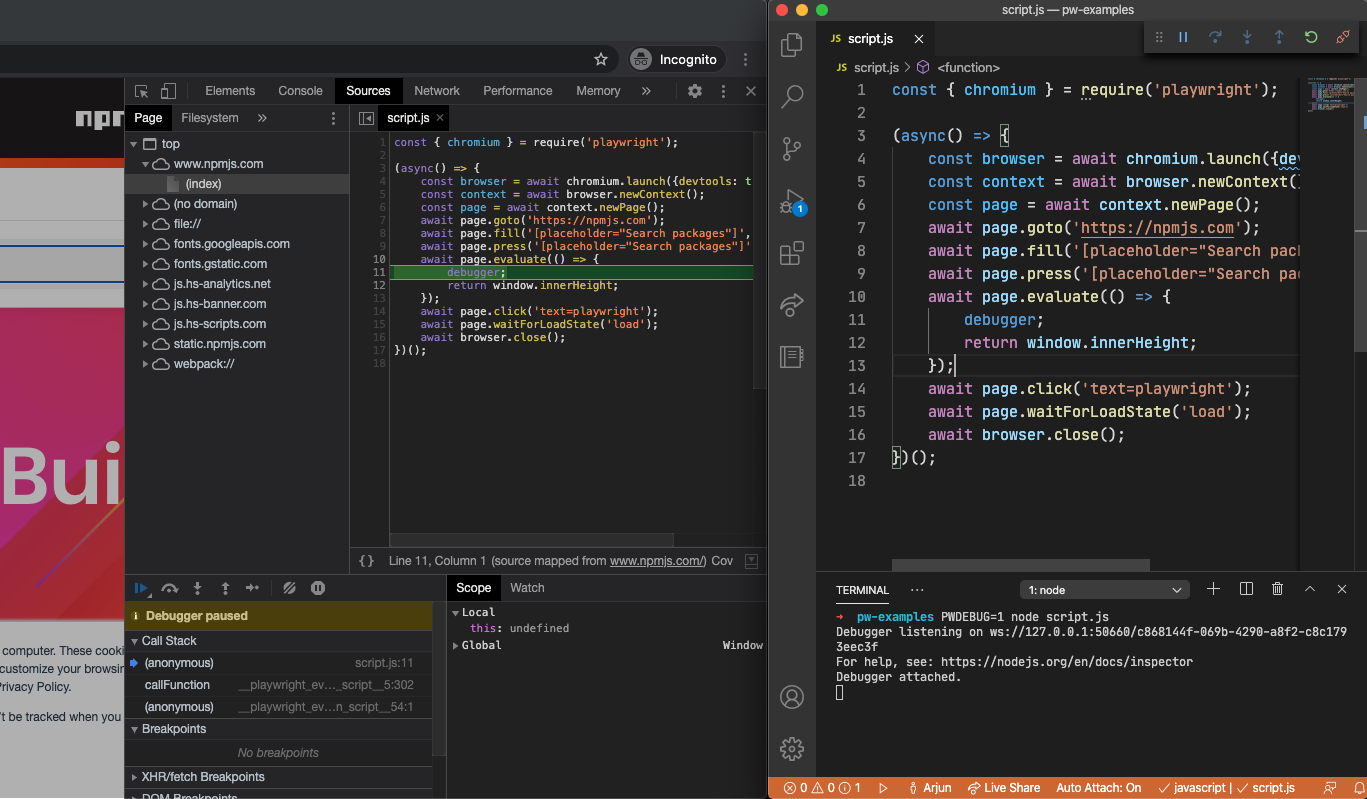
Verbose API logs#
Playwright supports verbose logging with the DEBUG environment variable.